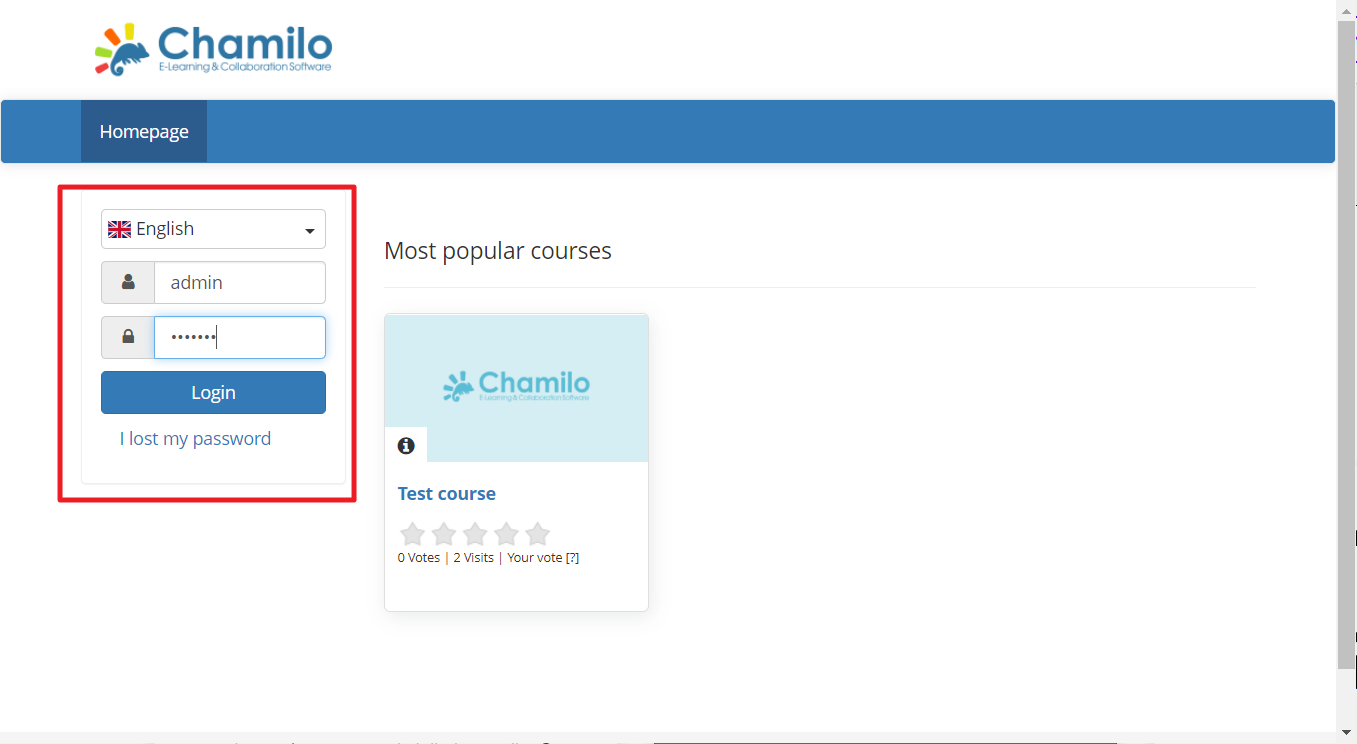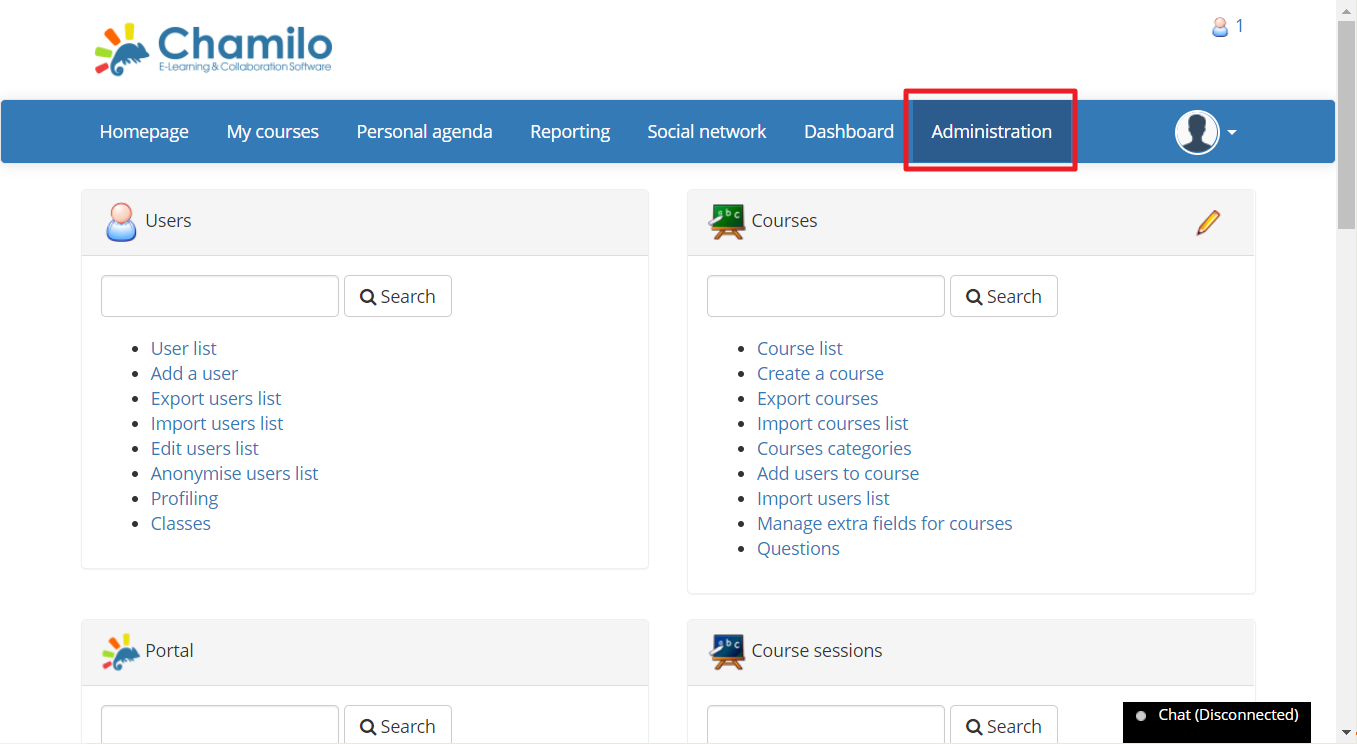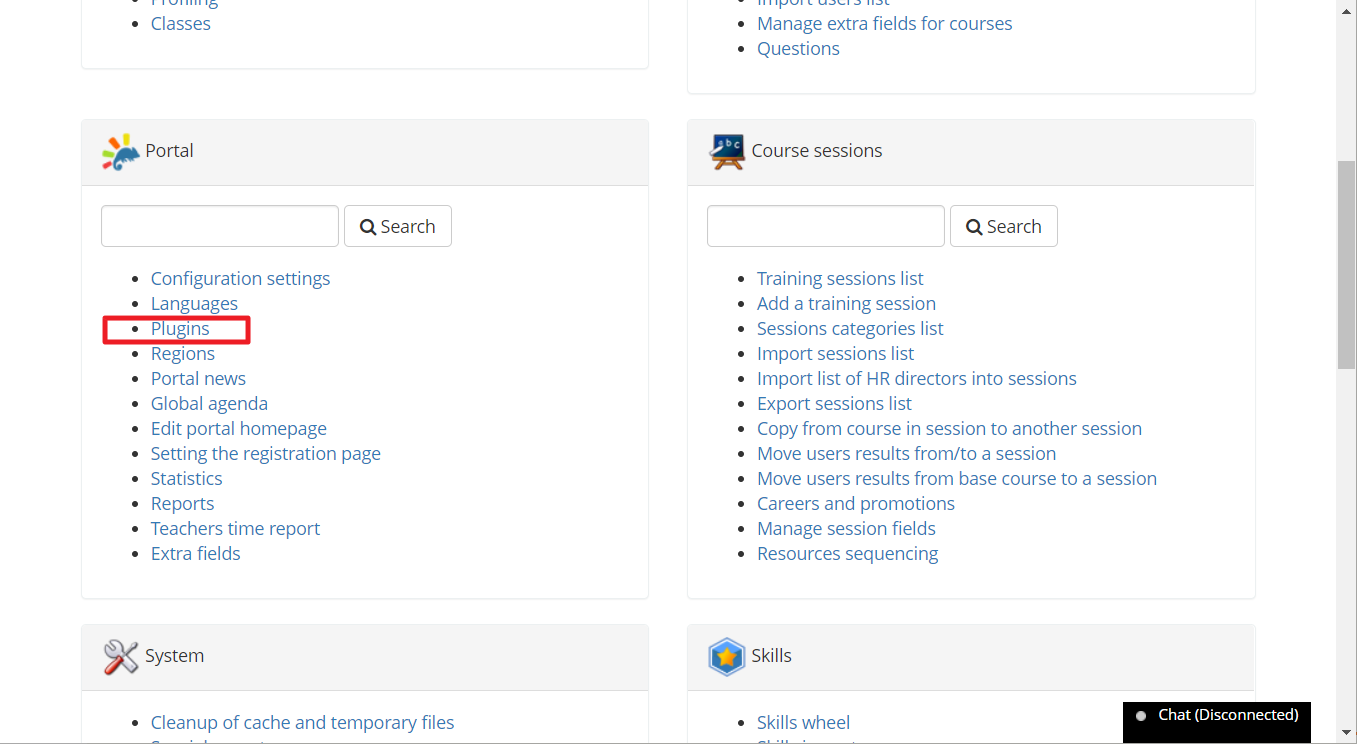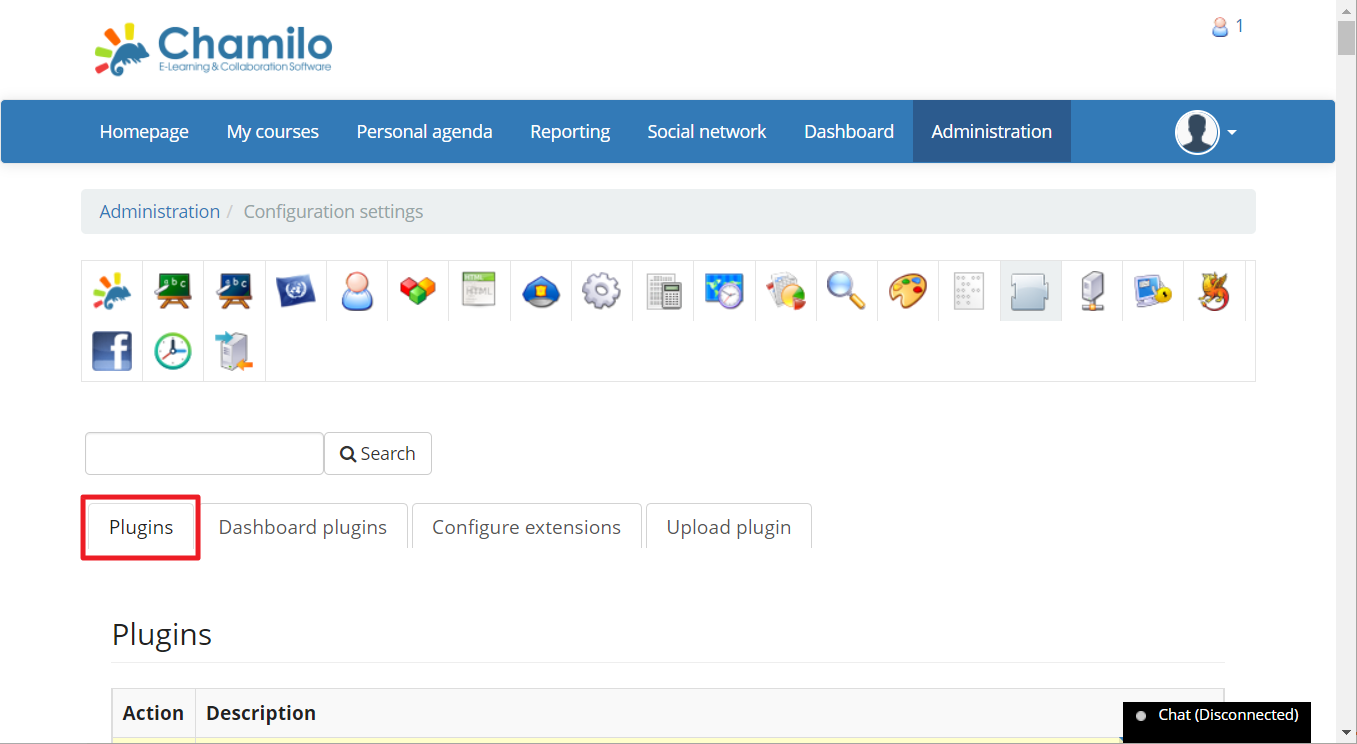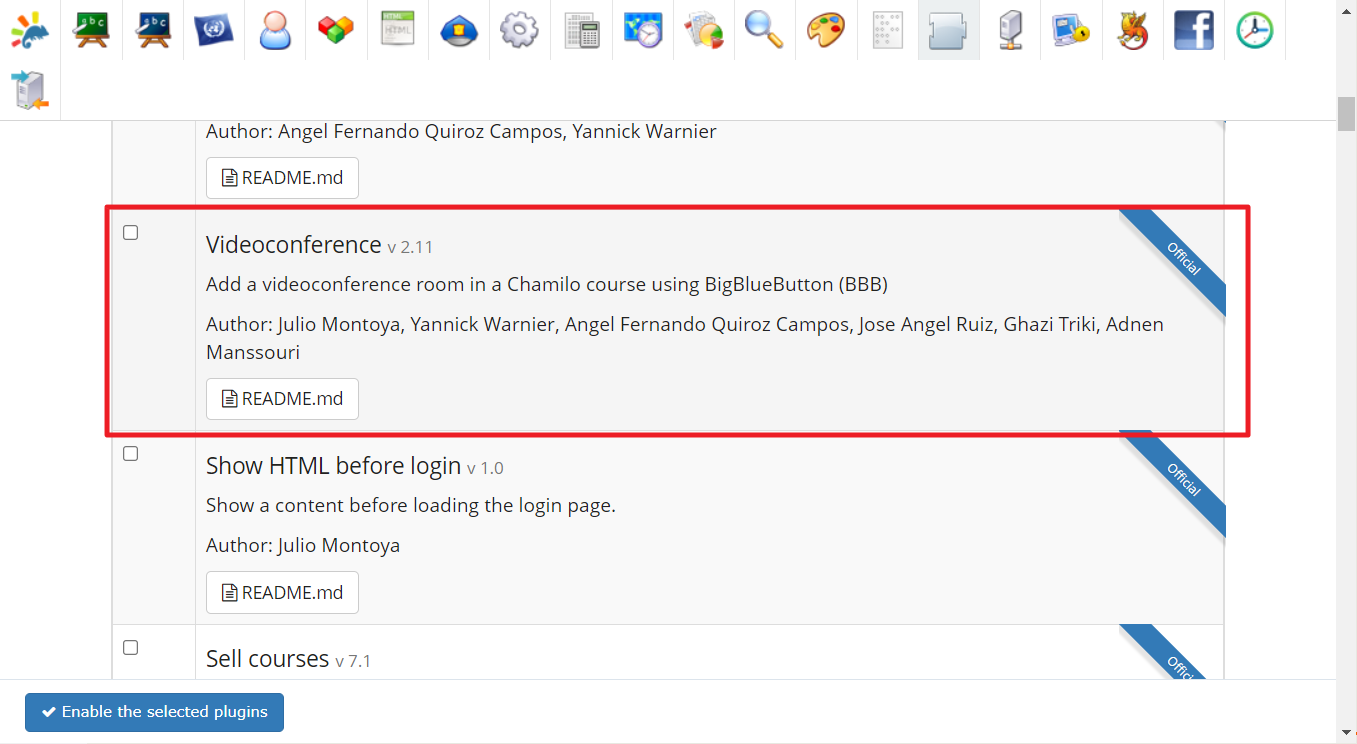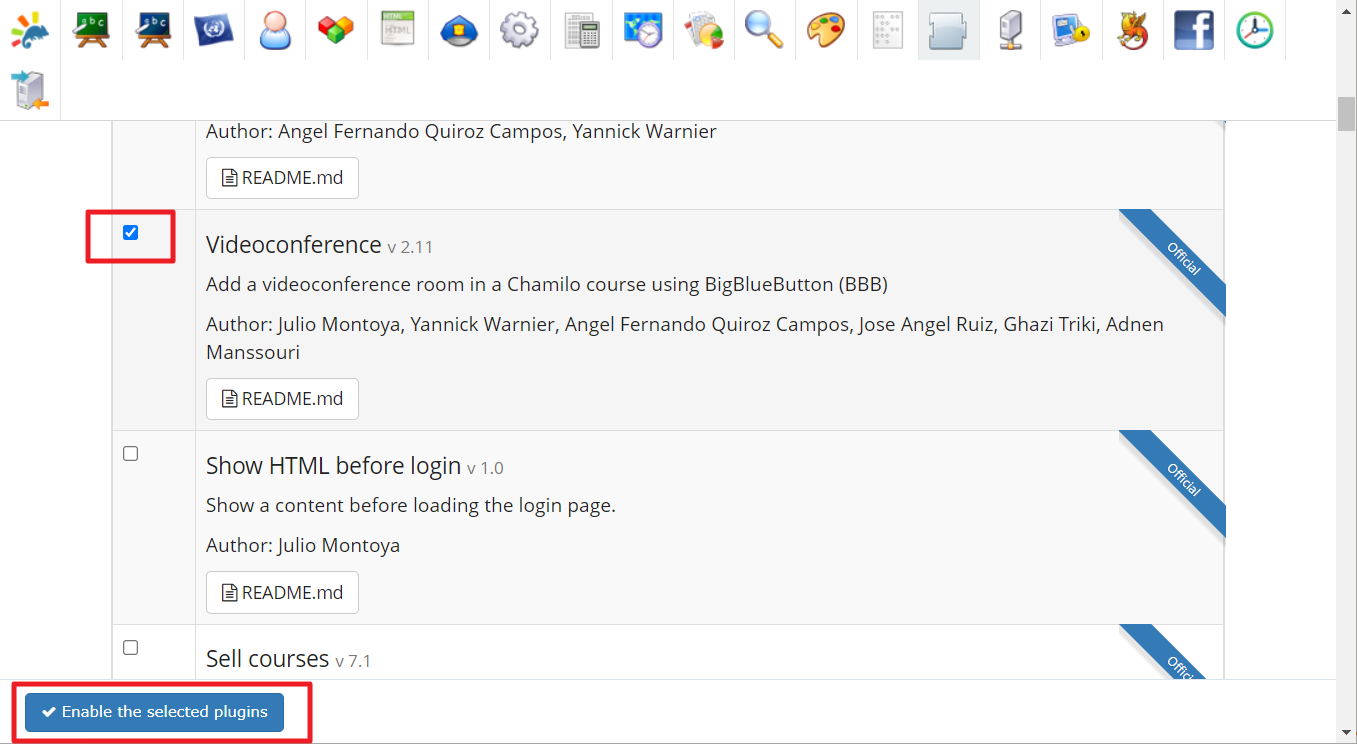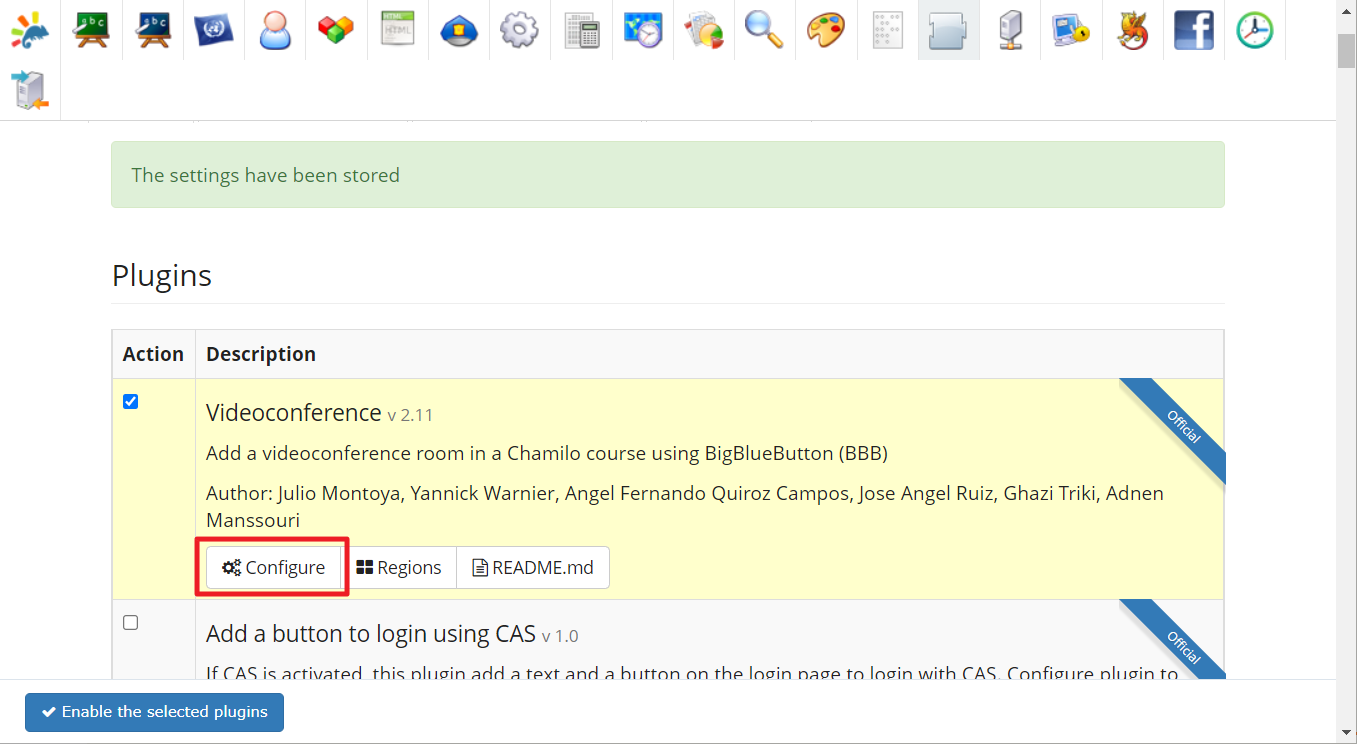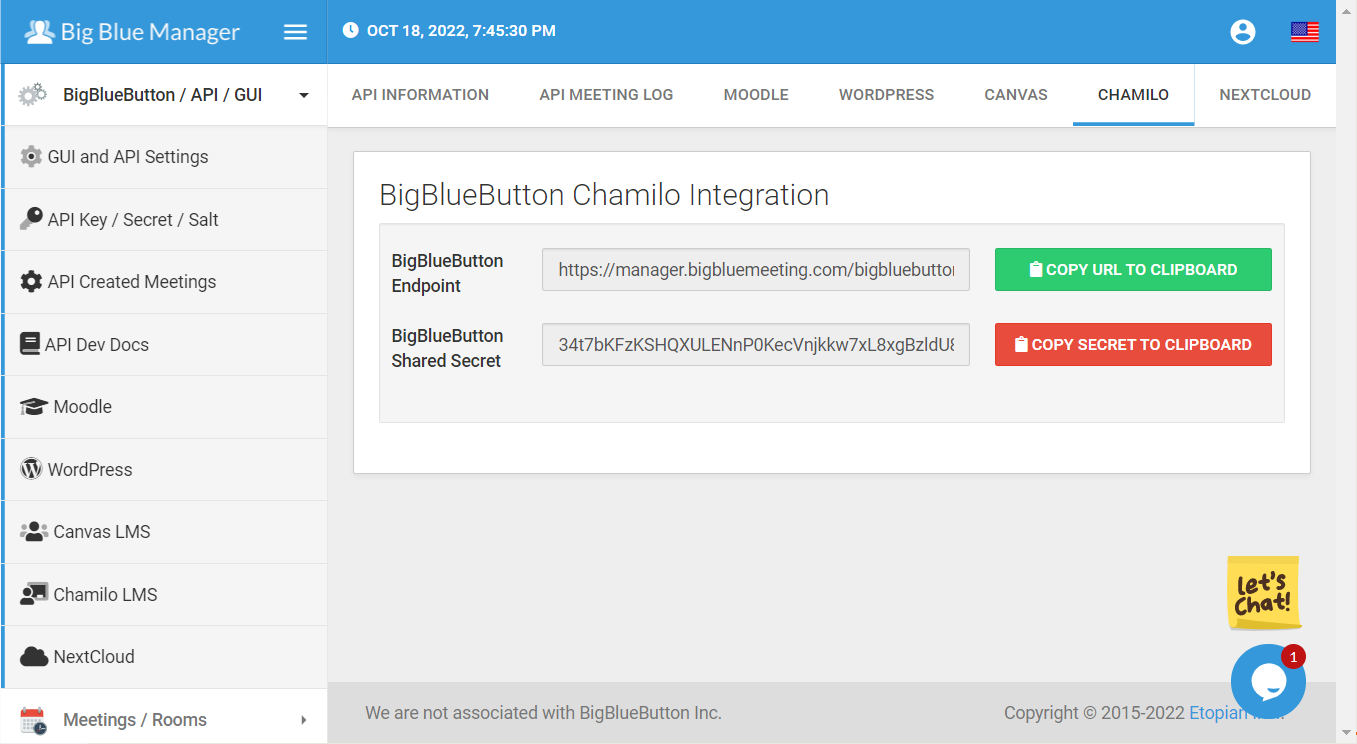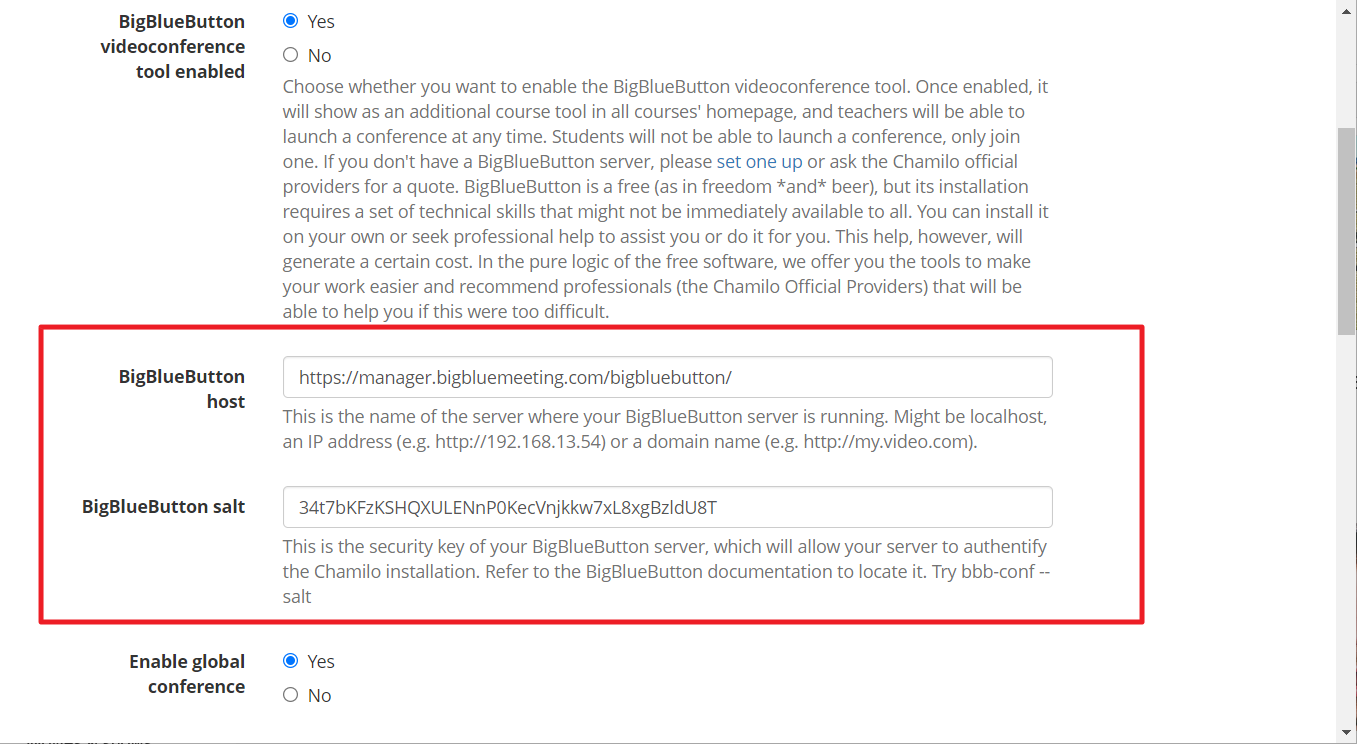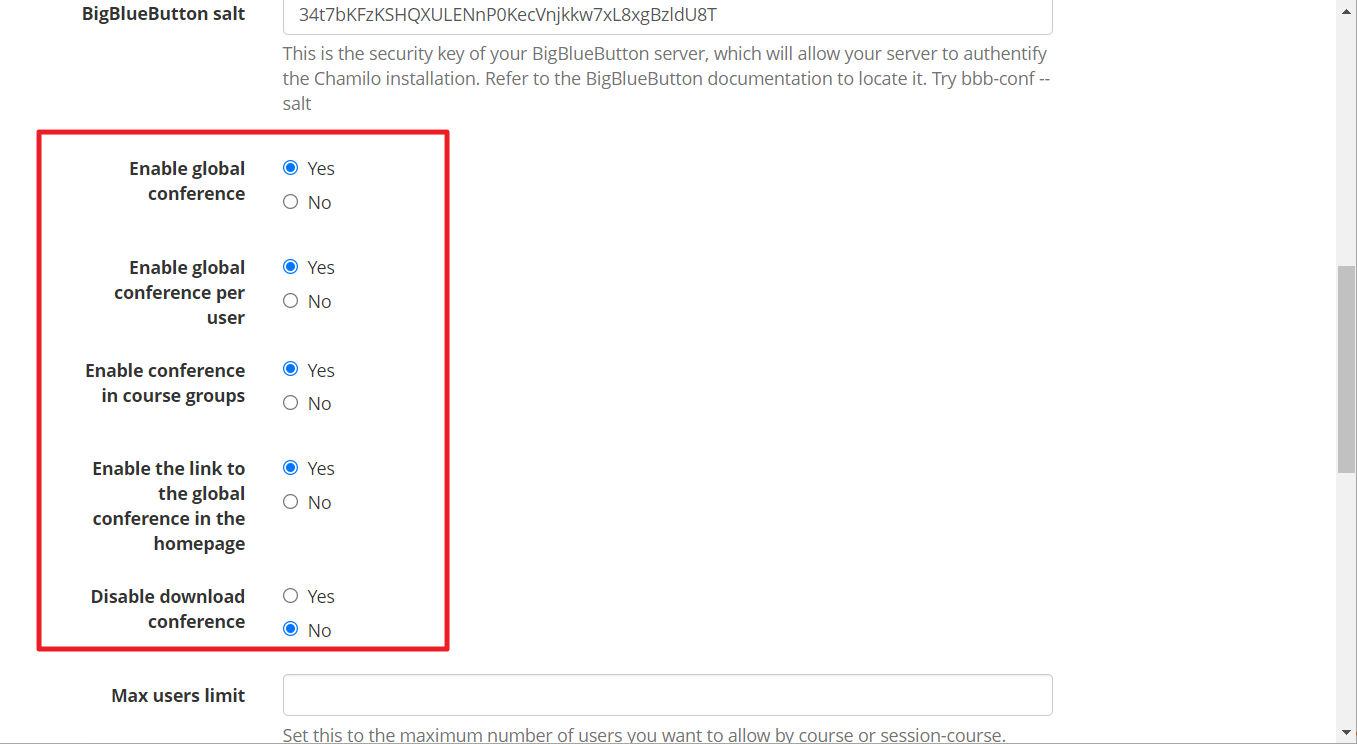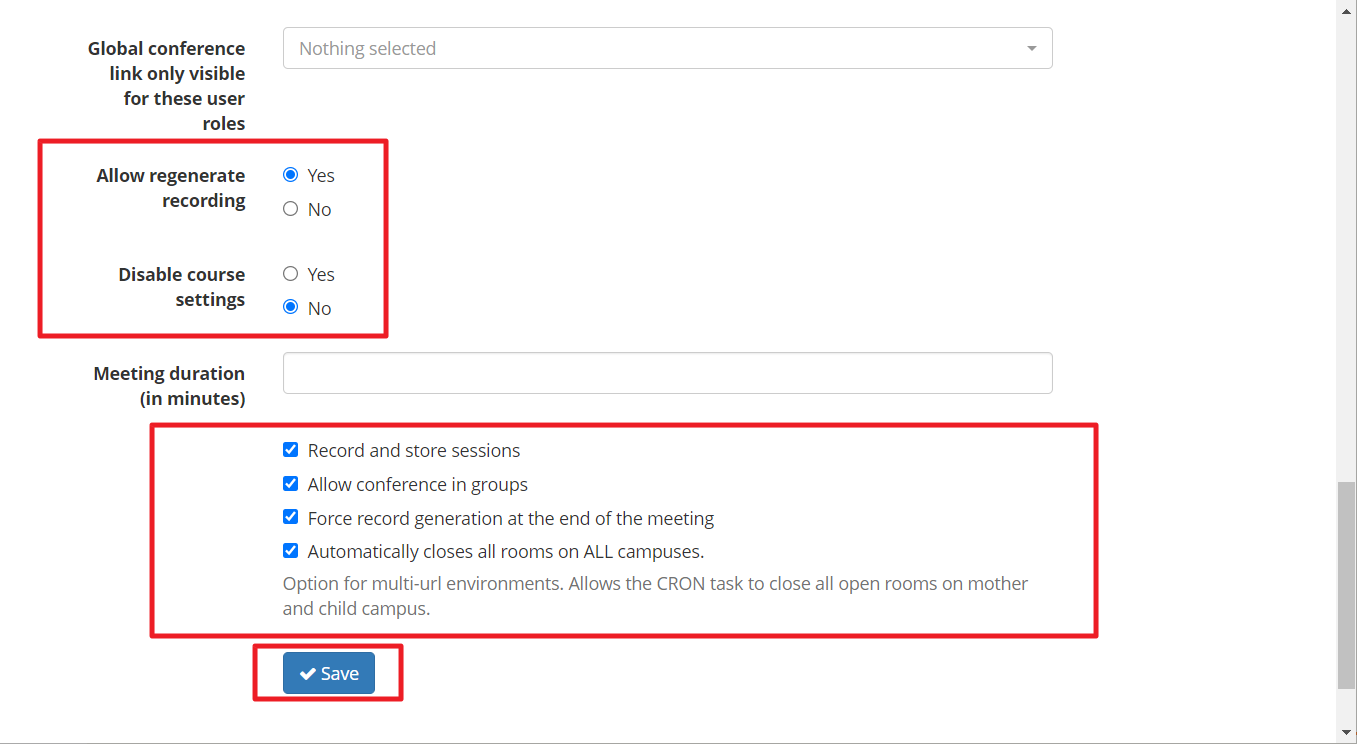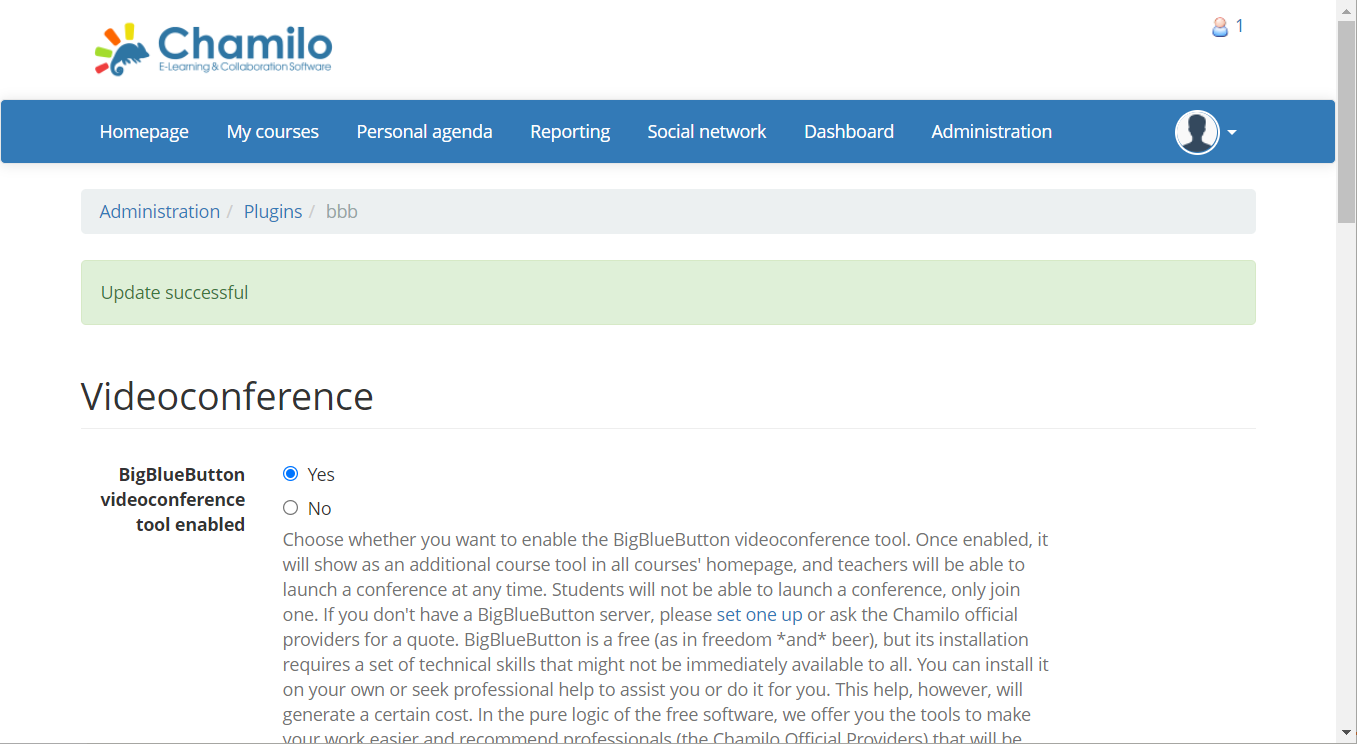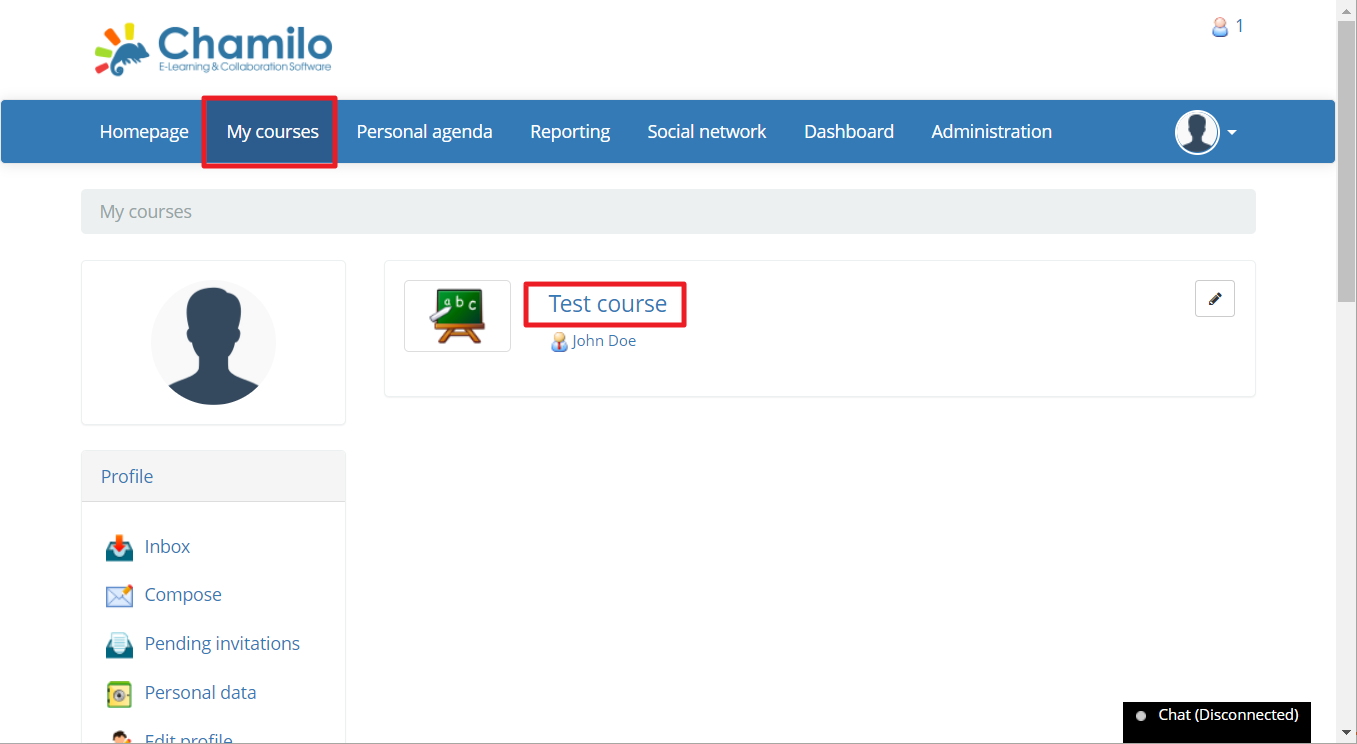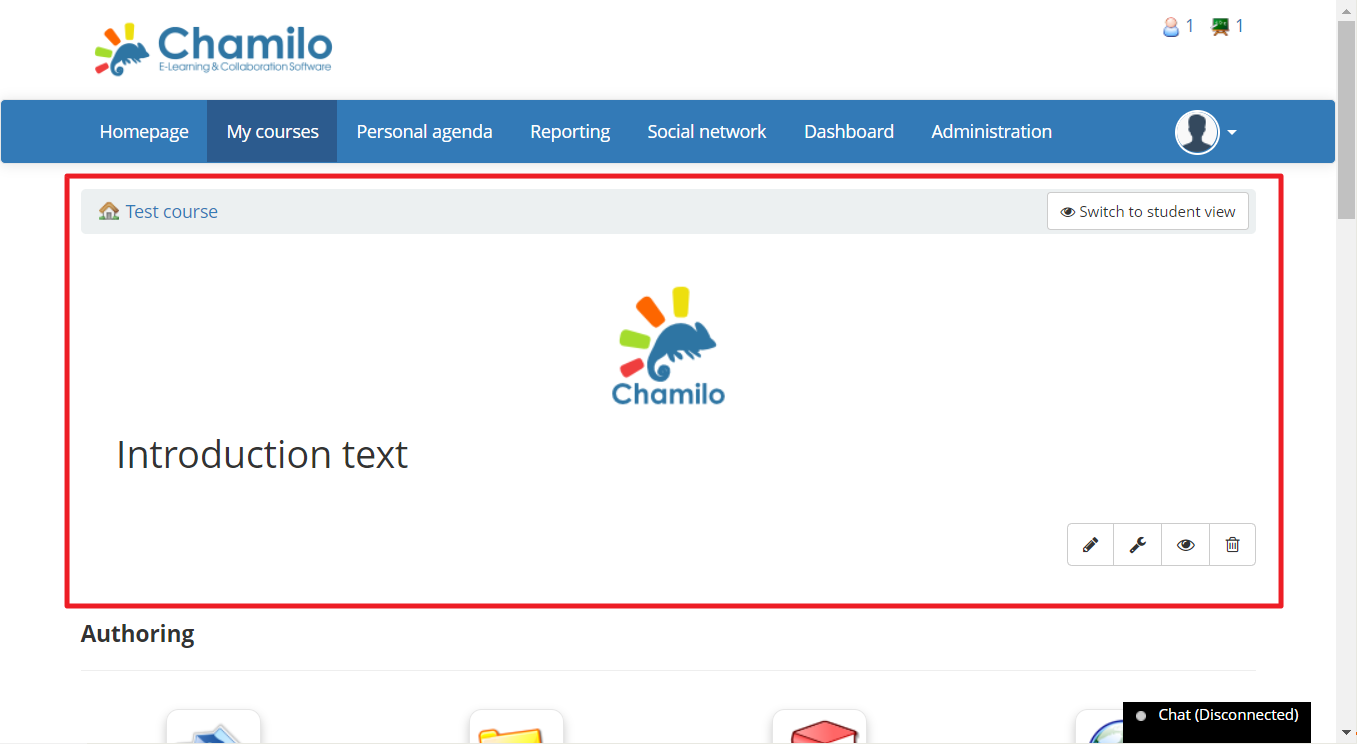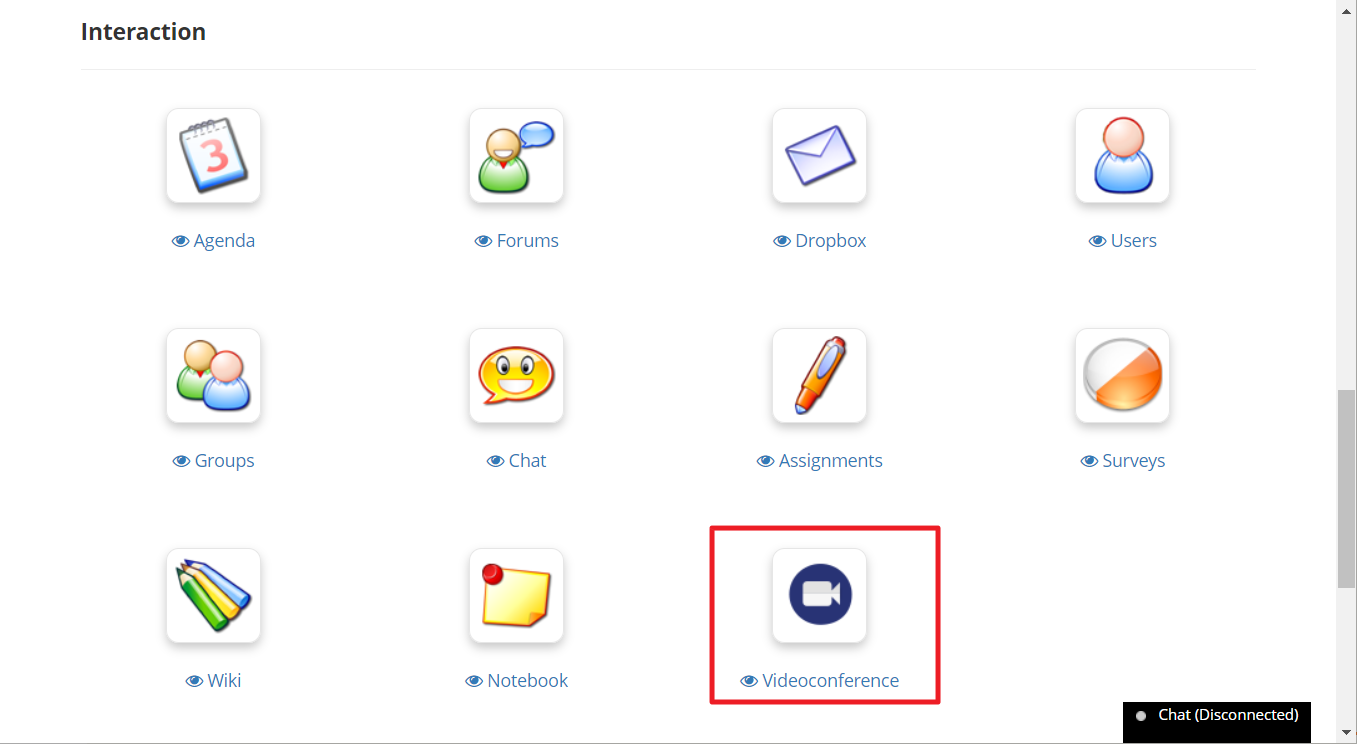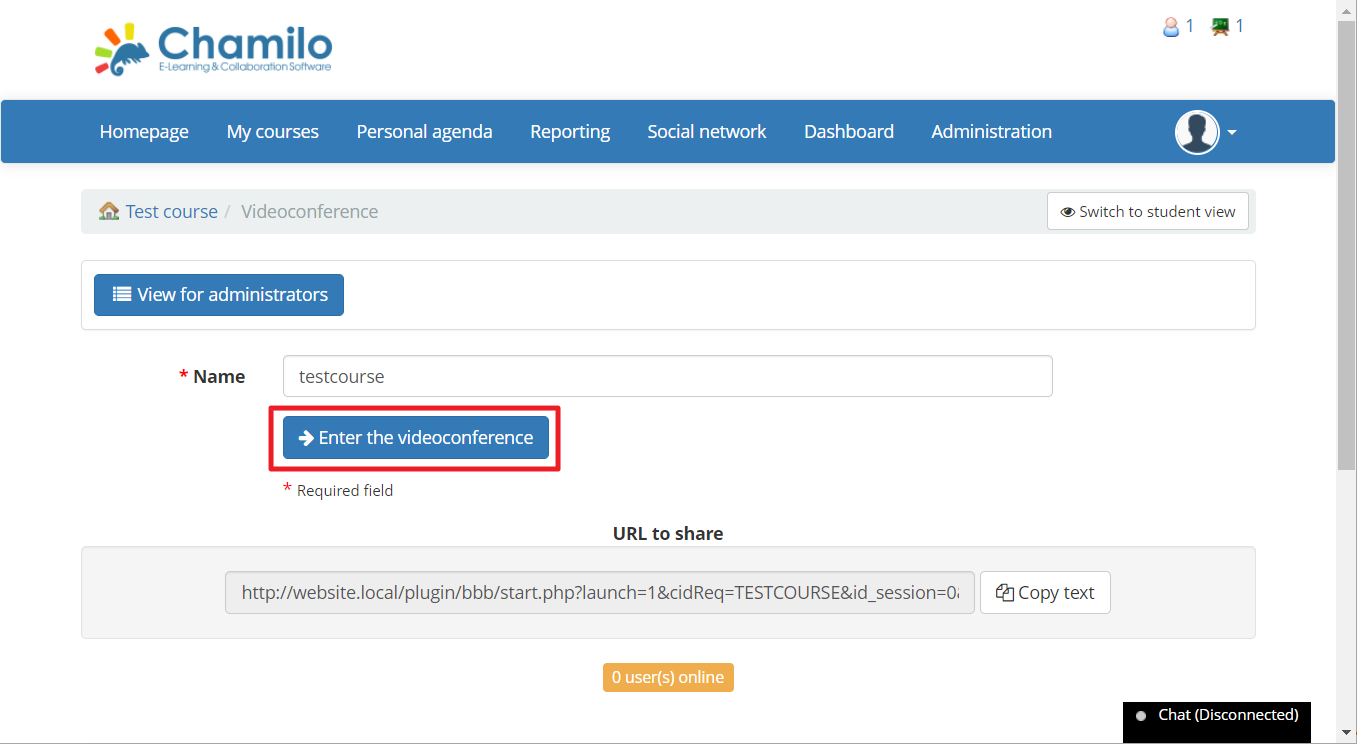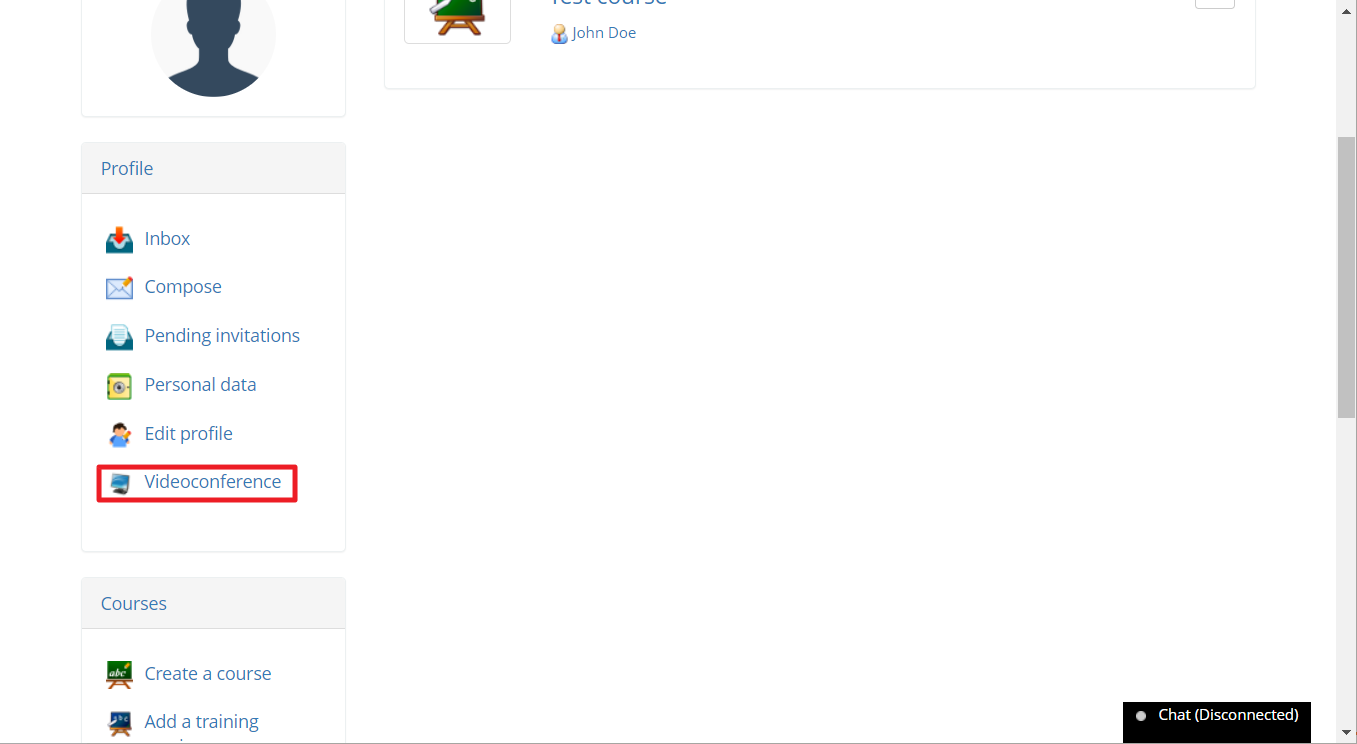Chamilo は、セットアップが簡単な教育および企業向けの LMS です。 学習成果とスキルに関するコースとデータの管理をシンプルかつ簡単にします。 このプロジェクトは 10 年以上にわたって実施されており、世界中で 20 万人を超えるユーザーが利用しています。 非営利組織によって調整され、その公式プロバイダーと外部の貢献者によって開発され、教育を改善するという共通の野心に役立ちます。
Big Blue Meeting では、Chamilo ビデオ会議をサポートする最大 5 か月の無料試用版を提供しています。 サインアップして、XNUMX 分でビデオ会議をセットアップできます。
Chamilo には、オンライン会議と教育を可能にするビデオ会議プラグインが含まれています。 プラグインを使用するには、独自の BigBlueButton サーバーが必要です。または、使用するサーバーを提供するために Big Blue Meeting のようなサービスが必要です。 次の手順に従って、次の数分で Chamilo のビデオ会議サーバーをセットアップし、Chamilo でオンラインでの教育と会議を開始します。