Big Blue Meetingには、マネージャーのコントロールパネルからインストール可能なすべての構成オプションを含む、すべてのお客様向けのGreenlightのホスティングが含まれています。 無料トライアルにサインアップして、数分で当社のサブドメインまたは独自のサブドメイン/ドメインにGreenlightをインストールして、テストすることができます。
Greenlightには、サーバー上のユーザーを管理する機能を提供する管理者アカウントがあります。
管理者としてログインすると、アカウントドロップダウンに「アカウント」ドロップダウンというタイトルの新しいアイテムが表示されます。 組織.
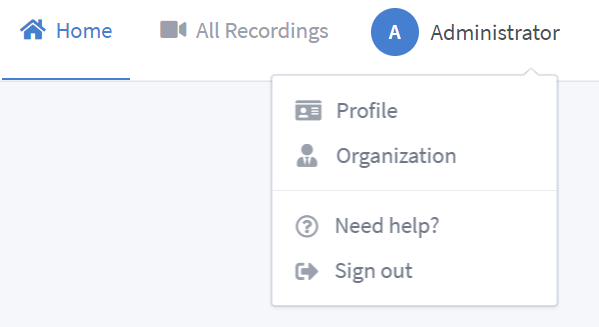
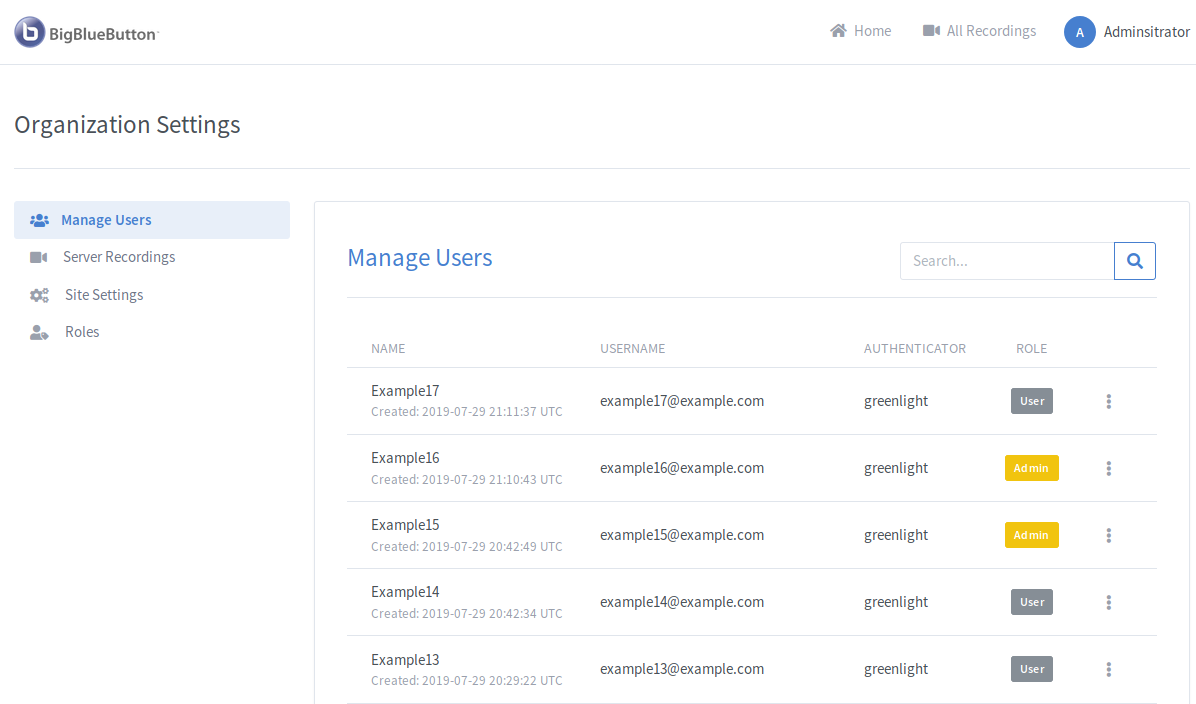
管理者は、[サーバーの記録]タブを使用して、BigBlueButtonサーバーに存在するすべての記録を表示できます。
注意: BigBlueButton APIの制限により、サーバーに多くの部屋または記録がある場合、リクエストのタイムアウトが原因でページが読み込まれない場合があります。
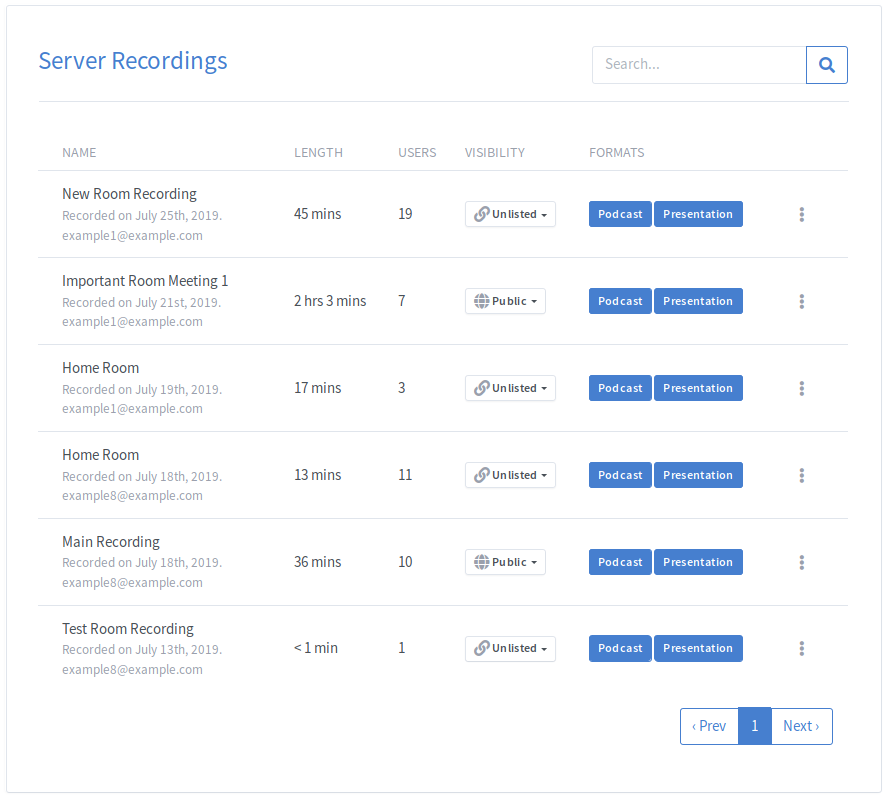
検索ボックスを使用して、に基づいてフィルタリングすることができます 名前 , 長さ, ユーザー, レコーディングオーナー, 透明性 or フォーマット 任意のユーザーの。
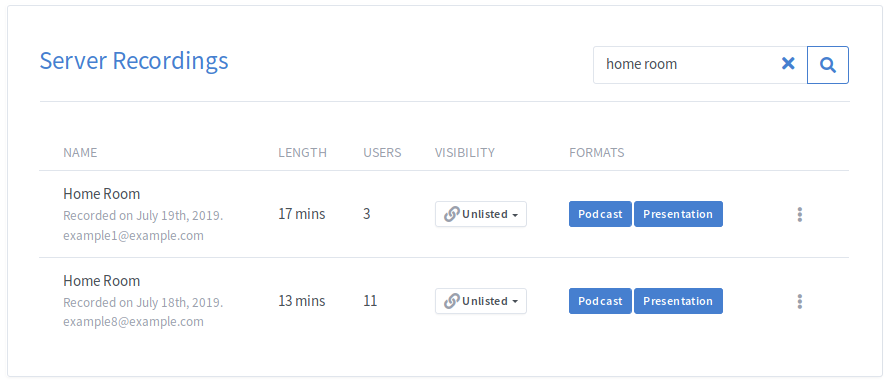
デフォルトでは、実行中の部屋が最初にリストの一番上に表示されます。 実行中の部屋がない場合、部屋は作成日で並べ替えられます。
次のようなメトリックで記録を並べ替えることができます 名前 , ユーザー番号, 録音の長さ.
これは、テーブルのヘッダーをクリックすることで実行できます(昇順、降順、特定の順序なしで循環します)。
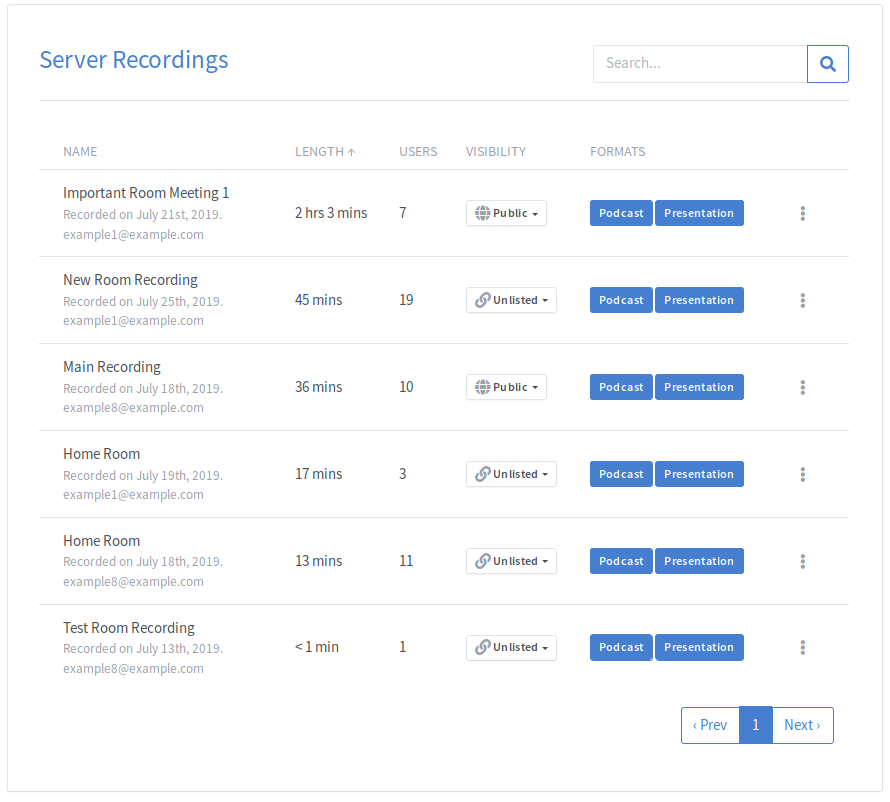
管理者は、[サイト設定]タブからGreenlightをカスタマイズできます。
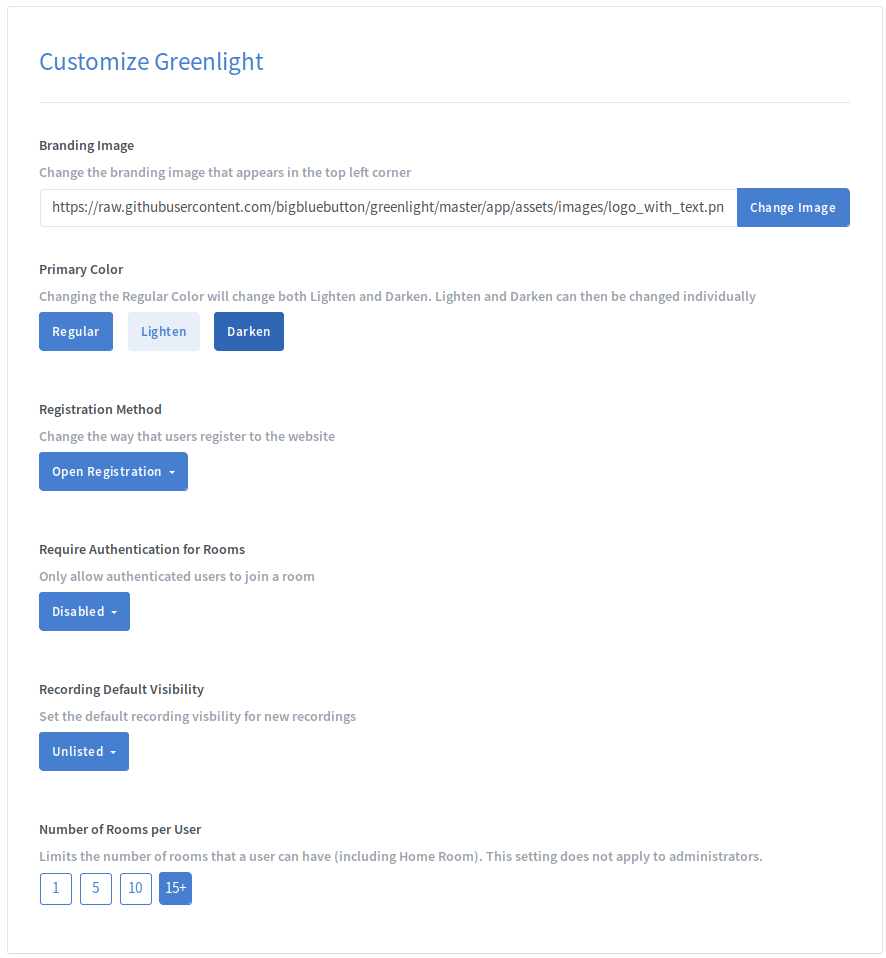
左上隅に表示されるGreenlightのブランディング画像を変更するには、デフォルトの画像を画像のURLに置き換えて、[画像の変更]をクリックします。

フッターに表示されるGreenlightのLegalUrlを変更するには、フィールドに目的のURLを追加し、[ChangeUrl]をクリックします。 空白に設定すると、フッターからリンクが削除されます。

フッターに表示されるGreenlightのプライバシーポリシーのURLを変更するには、フィールドに目的のURLを追加し、[URLの変更]をクリックします。 空白に設定すると、フッターからリンクが削除されます。

Greenlightの原色を変更するには、カラーパレットを開き、新しい原色を選択します。
「通常の」原色を変更すると、色の明るくするバージョンと暗くするバージョンも自動的に計算されます。
明るくしたり暗くしたりするバージョンを変更したい場合は、可能な限り任意の色に個別に変更できます。
原色は、Greenlightがスタイリングの基礎として使用する色です。 これには、ボタン、リンク、アイコンなどが含まれます。
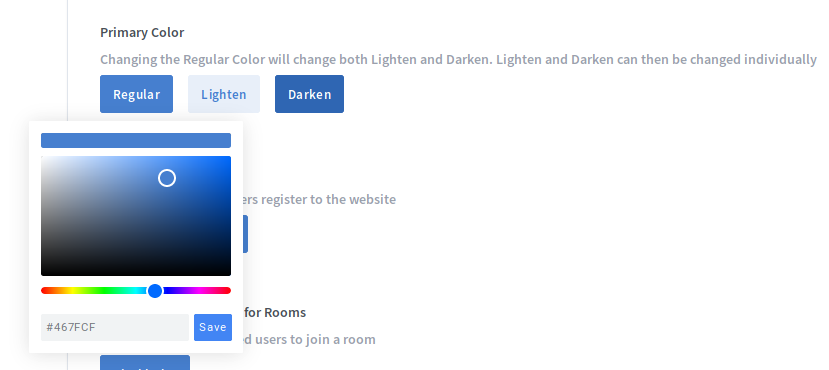
サイト設定から、Greenlightの登録方法を構成できます。
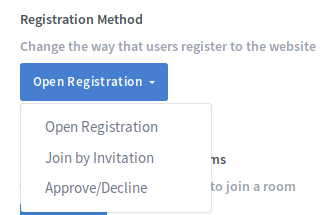
登録を開く
Open Registrationを使用すると、すべてのユーザーがGreenlightにサインアップしてサインインできます。
招待状で参加する
招待による参加は、オープンサインアップを無効にします。 ユーザーは、管理者から招待状を受け取った場合にのみサインアップできます。
招待による参加を使用するには、 ALLOW_MAIL_NOTIFICATIONS 設定する必要があります true セクションに .env ファイルにソフトウェアを指定する必要があります。
ユーザーを招待するには、検索バーの横にある[ユーザーを招待]ボタンをクリックします。

複数のユーザーにメールを送信するには、メールをカンマで区切って入力します。 1人のユーザーのみを招待する場合は、カンマなしでメールアドレスを入力してください。
ユーザーには、サインアップページにリンクするボタンが記載された電子メールが送信されます。
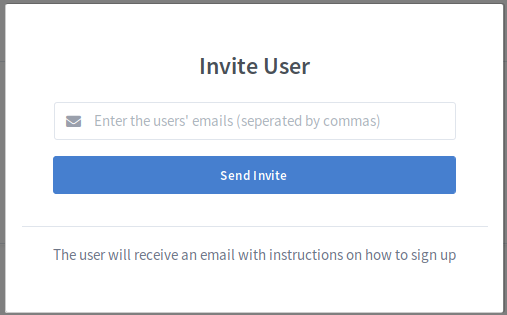
承認/拒否
承認/拒否により、誰でもGreenlightにサインアップできますが、Greenlightを通じて利用可能な機能にアクセスするには、そのユーザーを承認する必要があります。
ユーザーがサインアップすると、保留状態に設定されます。 管理者は、で保留中のすべてのユーザーを表示できるようになります 保留中 [ユーザーの管理]テーブルのタブ。
If ALLOW_MAIL_NOTIFICATIONS に設定されています true セクションに .env ファイルの場合、ユーザーがサインアップすると、すべての管理者に電子メールが送信されます。
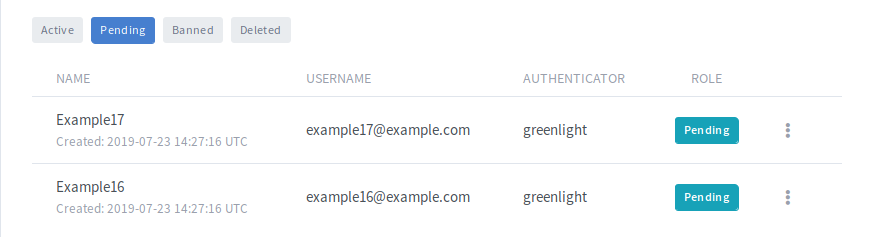
[アカウント]ドロップダウンをクリックすると、ユーザーを承認または拒否できます。
If ALLOW_MAIL_NOTIFICATIONS に設定されています true セクションに .env ファイルの場合、ユーザーは自分のアカウントが承認されたことを通知する電子メールを受け取ります。
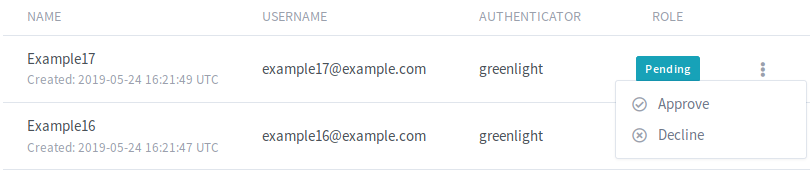
ユーザーのサインアップが拒否された場合、ユーザーは禁止状態に設定されます。 禁止されたユーザーは、Greenlightのどの機能にもサインインまたはアクセスできません。

デフォルトでは、サインインしていないユーザーは、招待リンクが与えられている場合、ルーム所有者によって開始されたすべてのルームに参加できます。 これは無効にすることができます。つまり、サインインしているユーザーのみがルームに参加できます。
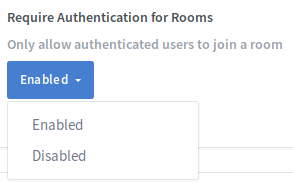
デフォルトでは、ルームを作成できるすべてのユーザーがルームを共有できます。 この設定をに設定すると、共有ルームを完全に無効にできます 身体障がい者.
共有アクセスモーダルでは、ユーザーは別のユーザーの名前またはuidを検索することにより、そのユーザーと部屋を共有できます。 このドロップダウンで特定の役割を検索できないようにする場合は、その役割をリストから非表示にすることができます。 役割のアクセス許可.

デフォルトでは、ユーザーは自分の部屋にプレゼンテーションを事前にアップロードすることはできません。 管理者は、ユースケースに基づいてこの機能を有効または無効にできます。
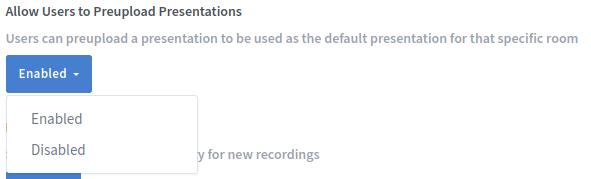
部屋の録音のデフォルトの可視性を設定します。
公共:部屋のリンクがあれば、誰でも見ることができます。
リストされていない:記録リンクを持っているユーザーだけがそれを見ることができます。
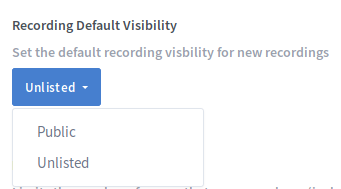
デフォルトでは、すべての部屋の一部の情報がBigBlueButtonサーバーに保存されます。 場合によっては(GDPRが存在する場所など)、BigBlueButtonサーバーが情報を保存する前に、ユーザーはこれに同意する必要があります。 これがデプロイメントに当てはまる場合は、これを次のように設定します Enabled。 有効に設定すると、新しいロックも解除されます Room Configuration あなたが新しいものをどのように望むかを設定することを可能にするオプション Allow room to be recorded 動作する部屋の設定(常に有効、オプション、無効)
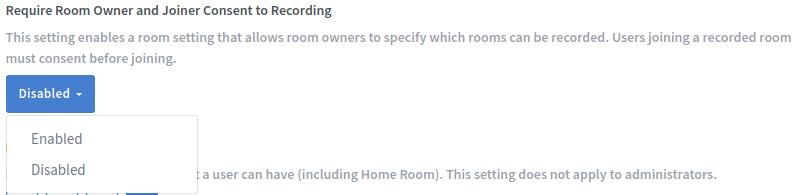
有効になっている場合、ルームに参加するときに、ユーザーはルームへの入室を許可される前にチェックボックスをクリックする必要があります。
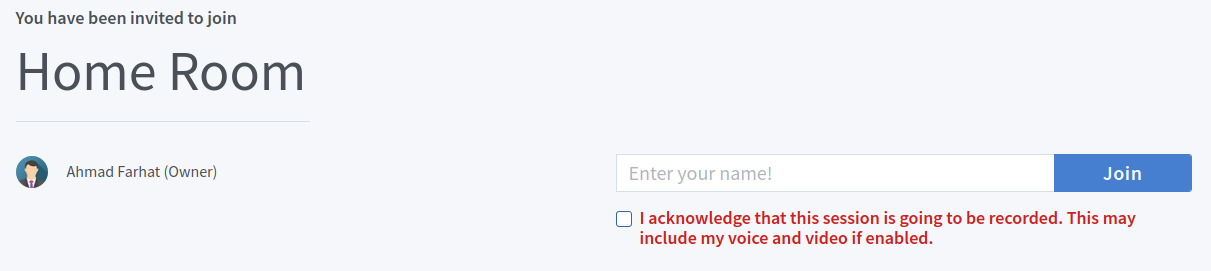
デフォルトでは、ユーザーは好きなだけ部屋を作成および管理できます。 この設定を使用して、管理者はユーザーが作成できる部屋の数を制限できます。 ユーザーがすでに制限を超えており、設定が変更された場合、ユーザーは制限を超えている部屋のセッションを開始できなくなります。
ユーザーが必要な数の部屋を作成できるようにするには、右端(15以上)のオプションを選択します。

[部屋の構成]タブを使用して、管理者は自分のサイトの部屋の設定を編集できます。 現在有効になっている部屋の設定では、ユーザーは部屋の設定を好きなように編集できます(デフォルトは オプション)。 ただし、部屋の機能が .env ファイル、デフォルトで 身体障がい者.
注: 部屋の設定の変更は、現在実行中/アクティブな会議には適用されません。
部屋の設定ごとに、3つのオプションがあります。
常に有効: すべての部屋で設定が強制されます。 部屋の所有者はこの設定を無効にすることはできません。
任意: 部屋の所有者は、設定を有効または無効にするオプションがあります。
無効: 部屋を作成するときに部屋の設定は表示されません。 部屋の所有者はこの設定を有効にできません。
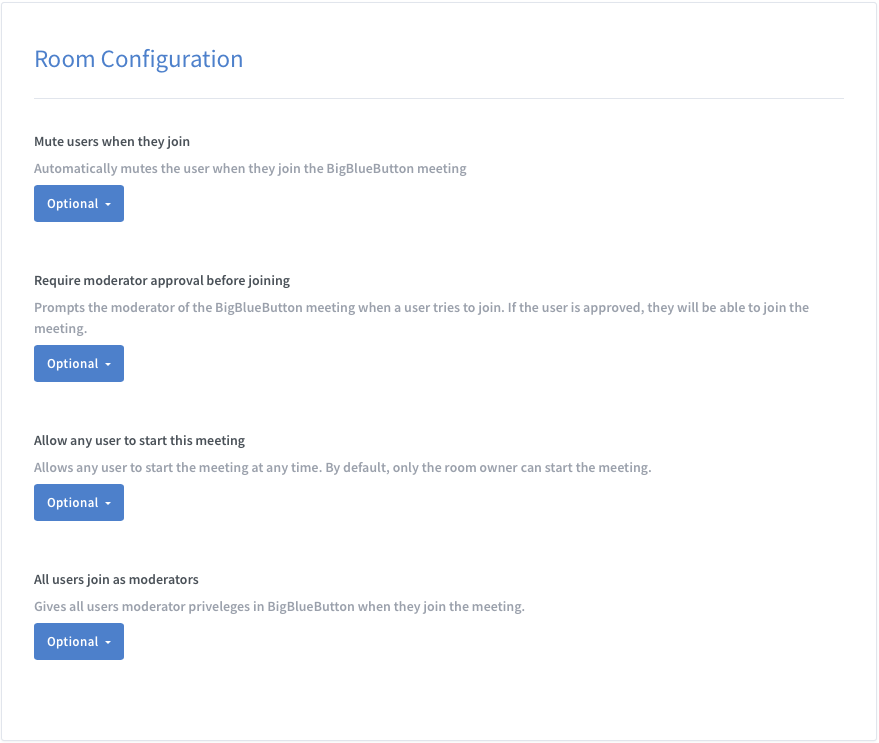
[役割]タブを使用して、管理者は自分のサイトの役割を編集できます。
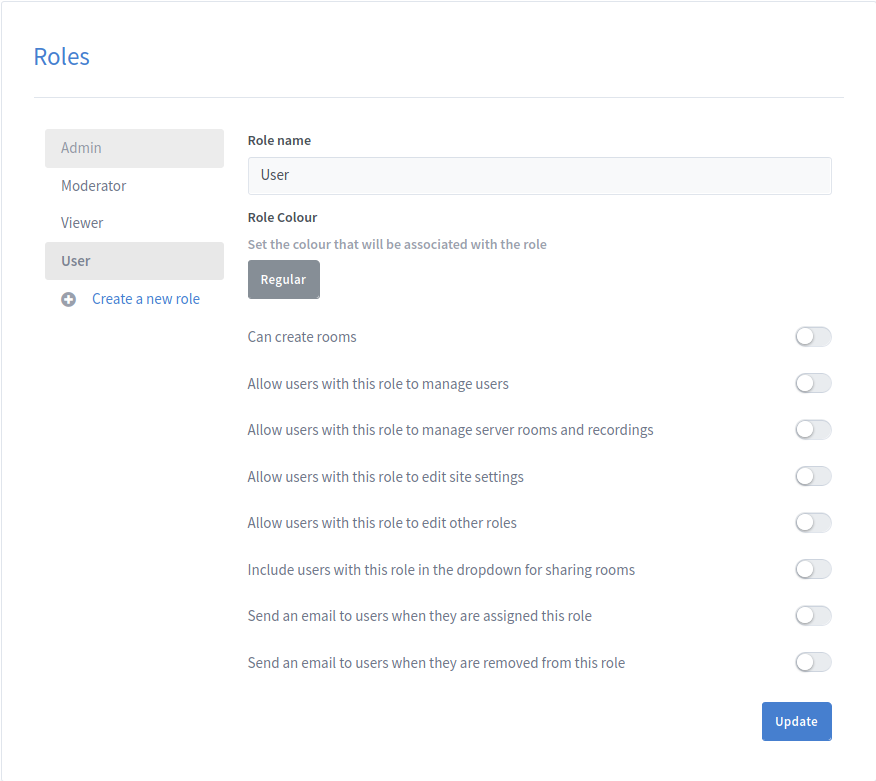
ロールリストでのロールの位置は、その優先度を示します。 リストの上位にあるほど、役割の優先度が高くなります。
新しい役割を作成するには、[新しい役割の作成]ボタンをクリックします。 これにより、管理者が新しい役割の名前を指定できる役割の作成ポップアップが開きます。
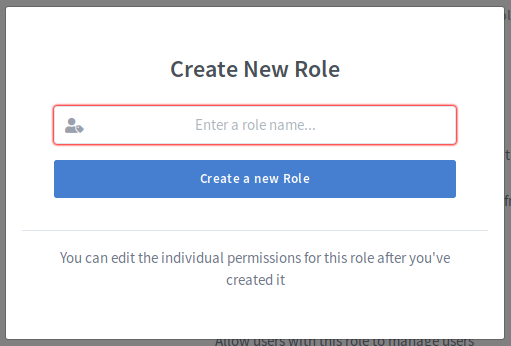
新しい役割は、ユーザーの役割よりもXNUMX番目に低い優先度で自動的に作成されます。
既存の役割の優先度を変更するには、役割を役割のリスト内の目的の位置にドラッグします。
注: 管理者は、自分よりも優先度が低い役割の優先度のみを変更できます。
注: 管理者の役割は常に最高の優先度の役割である必要があり、ユーザーの役割は常に最低の優先度の役割である必要があります。
ロールの権限を編集するには、ロールのリストからロールを選択します。
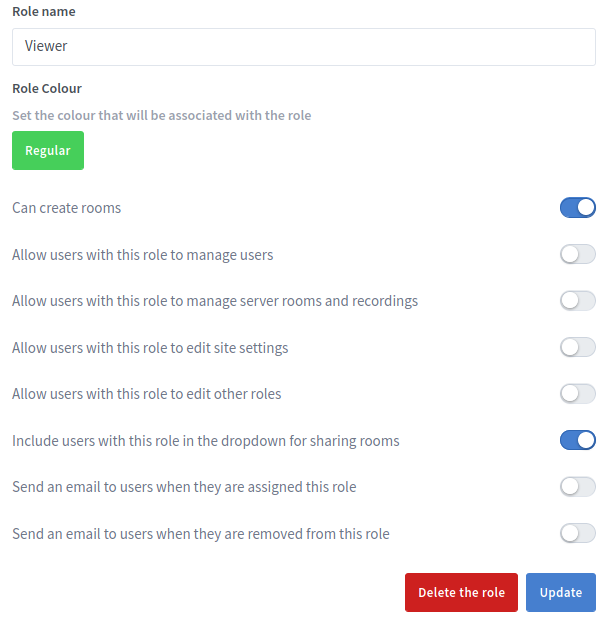
管理者が役割を選択すると、役割の名前と役割に関連付けられている色を更新できます。
管理者は、ロールの権限を更新することもできます。 次のセクションでは、各権限の機能について説明します
| 許可 | 説明 |
|---|---|
| 部屋を作成できます | これにより、この役割を持つユーザーが独自のGreenlightルームを作成できるかどうかが決まります。 |
| この役割を持つユーザーが他のユーザーを管理できるようにする | これにより、ユーザーは管理者であるかのように[ユーザーの管理]タブにアクセスできます。 |
| この役割を持つユーザーがサーバールームと記録を表示できるようにする | これにより、ユーザーは管理者であるかのように[サイト設定]タブにアクセスできます。 |
| この役割を持つユーザーがサイト設定を編集できるようにする | これにより、ユーザーは管理者であるかのように[サイト設定]タブにアクセスできます。 |
| この役割を持つユーザーが他の役割を編集できるようにする | これにより、ユーザーは管理者であるかのように[役割]タブにアクセスできます。 |
| この役割を持つユーザーを共有ルームのドロップダウンに含めます | これには、共有ルームのドロップダウンにあるユーザーが含まれます |
| ユーザーにこの役割が割り当てられたら、ユーザーにメールを送信します | これにより、ユーザーがこの役割に昇格したときにユーザーにメールを送信するかどうかが決まります |
| ユーザーがこの役割から削除されたときにメールを送信する | これにより、ユーザーがこの役割から削除されたときにユーザーにメールを送信するかどうかが決まります |
注: 管理者は、ユーザーロールの名前または管理者ロールに関連付けられている権限を変更することはできません。 管理者は、自分の役割よりも優先度の低い役割の権限のみを編集することもできます。
ロールを削除するには、「ロールの削除ボタン」をクリックします。 ロールを正常に削除するために、ユーザーをロールに割り当てることはできません。 管理者とユーザーの役割も削除できません。